In diesem Artikel beschreibe ich die Konfiguration von Forms Based Authentication in SharePoint 2013 für ein Extranet als Partnerportal für Solutions2Share. In weiteren Folgeartikeln beschreibe ich zusätzlich die Verwendung von Forms Based Authentication mit SQL Authentifizierungsprovider in Kombination mit Microsoft Forefront UAG. Als letztes werde ich noch einen Artikel zum Thema Nutzerverwaltung mit Tools von verschiedenen Anbietern verfassen.
Der Artikel Forms Based Authentication in SharePoint 2013 konfigurieren besteht aus 4 Beiträge:
1. Erstellung der Membership Datenbank
2. Benutzer zur Membership Datenbank hinzufügen
3. Web.config anpassen
4 SharePoint konfigurieren – WebApplication erweitern
1. Erstellung der Membership Datenbank
Zuerst benötigen wir einen Speicherort für Benutzernamen und Passworte. Mit Standard ASP.NET stellt Microsoft ein Tool zur Verfügung mit der eine Datenbank zur Speicherung der Login Daten erstellt werden kann.
- Navigiere zuerst nach c:\windows\Microsoft.NET\Framework64\v4.0.30319\
- Führe das Programm “aspnet_regsql.exe” aus
- Es erscheint der erste Installationsdialog. Klick “Next” um fortzufahren.
- Wähle “Configure SQL Server for application services” aus und klicke “Next”.
- Gebe bei “Server” den Namen oder Alias des SQL Servers an. In diesem Fall ist der SharePoint 2013 Server und der SQL Server 2012 auf zwei getrennten Maschinen bereitgestellt worden. Außerdem habe ich dem SQL Server 2012 ein Alias “sql” verpasst, so dass ich ihm nachhinein den Computernamen des Server, wie auch einen Umzug auf einen anderen SQL Server, leichter realisieren kann.
- Ich bin hier als Administrator angemeldet, so dass ich Vollzugriff auf den SQL und SharePoint Server habe, und habe deshalb “Windows authentication” ausgewählt. Alternativ könnte man hier auch mit einer SQL Server Authentifizierung weiterinstallieren.
- Gebe einen Namen für die Datenbank an. Ich habe die Einstellung auf “<default>” gelassen, so wird eine Datenbank mit dem Namen “aspnetdb” erstellt.
- Bestätige den Dialog mit “Next”.
- Es wird eine Zusammenfassung der Einstellungen angezeigt, bestätige diesen Dialog mit Next.
- Es wurde nun eine Datenbank im augewählten SQL Server erstellt. Bestätige den Dialog mit “Next”.
- Als nächstes müssen wir SharePoint Lese- und Schreibrechte auf die Datenbank geben. Ich arbeite hier mit dem SharePoint Farm Admin Account. Um sicher zu gehen, dass auch der richtige Account berechtigt wird, öffnen wir den Internet Information Services Manager (IIS) und öffnen “Application Pools”. In der Spalte “Identity” entnehmen wir den Account, unter dem SharePoint läuft.
- Nun öffnen wir das SQL Management Studio 2012 auf dem SharePoint oder SQL Server. In den meisten Installationen ist das SQL Management auf dem SQL Server direkt installiert.
- Einloggen als Administrator.
- Unter Logins finden wir den Benutzer, unter dem auch SharePoint ausgeführt wird. Wähle diesen Benutzer aus und öffne mit Rechtsklick das Kontextmenü aus. Klicke auf “Properties”.
- Wähle “User Mapping” aus und markiere die CheckBox bei der Datenbank “aspnetdb”. Vergeben Sie im unteren Fenster das Recht “db_owner” und “public”. Nun sollte dieser Benutzer volle Rechte zum Lesen und schreiben haben.
- Die Konfiguration der Datenbank ist nun abgeschlossen.
Im nächsten Artikel beschreibe ich das Anlegen neuer Benutzer.







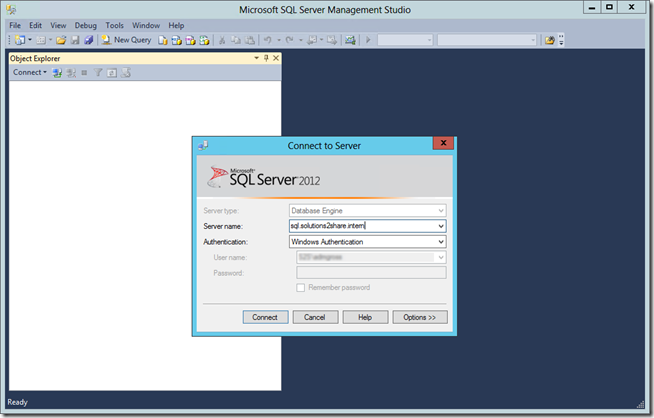


Keine Kommentare:
Kommentar veröffentlichen